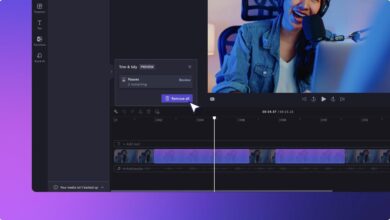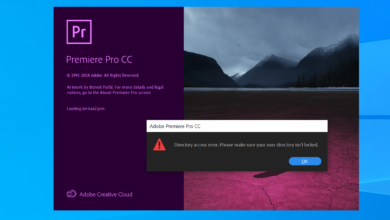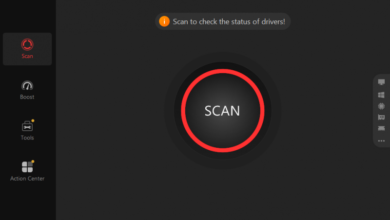Fix lỗi Remote Desktop bị treo hoặc mất kết nối
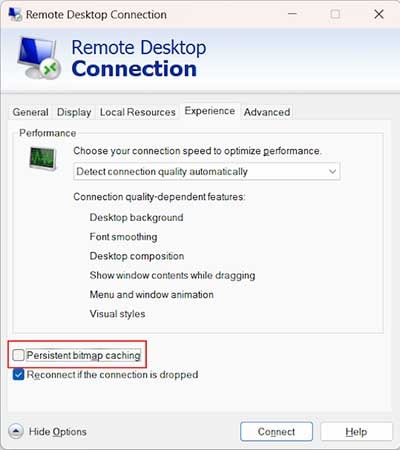
Fix lỗi Remote Desktop là gì ?
Remote Desktop là một công nghệ cho phép người dùng từ xa truy cập và điều khiển một máy tính khác thông qua mạng Internet hoặc mạng cục bộ. Điều này cho phép người dùng làm việc trên một máy tính từ xa như thể họ ngồi trước máy tính đó.
Remote Desktop có nhiều công dụng hữu ích như:
- Hỗ trợ từ xa: Cho phép nhân viên hỗ trợ kỹ thuật từ xa cho người dùng mà không cần phải đến tận nơi.
- Truy cập vào máy tính văn phòng: Người dùng có thể truy cập vào máy tính văn phòng từ xa để làm việc hoặc truy cập vào tập tin và ứng dụng.
- Sao lưu và phục hồi dữ liệu: Remote Desktop cung cấp khả năng sao lưu và phục hồi dữ liệu từ xa một cách dễ dàng và tiện lợi.
- Điều khiển thiết bị từ xa: Người dùng có thể điều khiển các thiết bị khác nhau như máy in, máy quét từ xa thông qua Remote Desktop.
Fix lỗi Remote Desktop bị treo hoặc mất kết nối
Nếu Remote Desktop bị treo hoặc ngắt kết nối, các giải pháp sau sẽ giúp bạn giải quyết vấn đề. Trước khi tiếp tục, bạn nên cài đặt Windows Update mới nhất (nếu có).
1] Kiểm tra kết nối internet – Fix lỗi Remote Desktop
Nếu phiên Desktop từ xa thường xuyên ngắt kết nối, có thể do kết nối Internet yếu hoặc không ổn định. Vì vậy, hãy kiểm tra kết nối internet của bạn. Nếu có thể, hãy kết nối hệ thống bằng cáp ethernet.
2] Gỡ cài đặt Windows Update gần đây
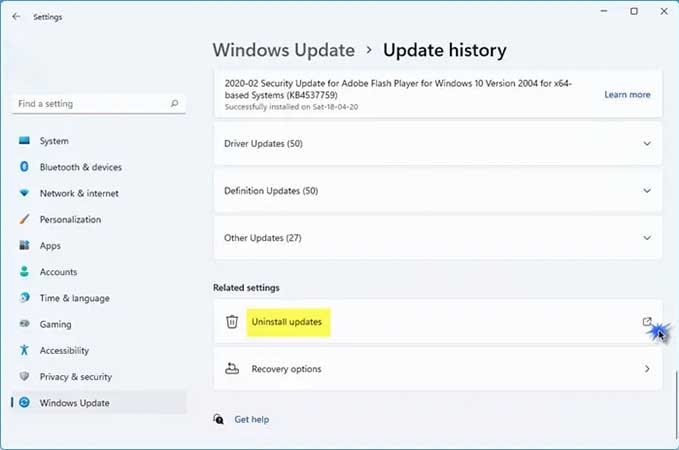
- Mở Run và nhập appwiz.cpl
- Bấm vào Views Installed Updates ở phía bên trái
- Bảng Uninstall An Update sẽ mở ra
- Tìm bản cập nhật mới được cập nhật và gỡ nó ra
3] Buộc RDP chỉ sử dụng giao thức TCP – Fix lỗi Remote Desktop
Theo mặc định, Remote Desktop (RDP) trên Windows sử dụng cả giao thức TCP và UDP. Điều này đôi khi gây ra sự cố với Remote Desktop. Buộc RDP chỉ sử dụng giao thức TCP và xem liệu nó có giúp ích không. Các bước để thực hiện việc này như sau:
-Mở Run và nhập gpedit.msc, điều hướng đến đường dẫn sau:
Computer Configuration > Administrative Templates > Windows Components > Remote Desktop Services > Remote Desktop Connection Client
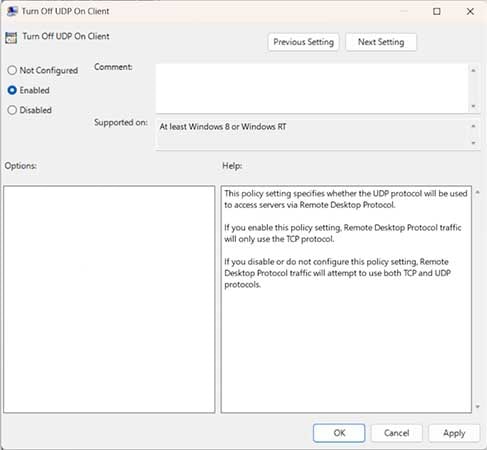
Nhấp đúp vào tùy chọn Turn Off UDP On Client ở bên phải. Chọn Enabled. Nhấp vào Apply và sau đó nhấp vào OK để lưu các thay đổi. Khởi động lại máy tính của bạn và kiểm tra xem sự cố vẫn còn. Nếu cách này không khắc phục được sự cố, bạn có thể hoàn nguyên các thay đổi.
4] Vô hiệu hóa bộ nhớ đệm bitmap
Bạn cũng có thể thử tắt bộ nhớ đệm bitmap cho Remote Desktop (RDP) trên Windows và xem nó có hoạt động không. Các bước sau đây sẽ giúp bạn:
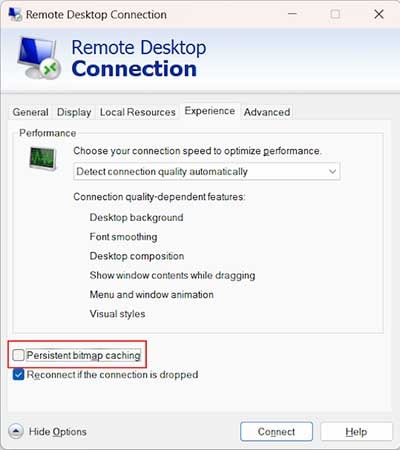
- Mở Remote Desktop Connection trên PC. Bấm Show Options. Chuyển đến tab Experience.
- Bỏ chọn Persistent bitmap caching.
5] Ngắt kết nối máy in
Nếu bạn đã kết nối máy in không dây hoặc mạng với hệ thống của mình thì sự cố có thể xảy ra do điều đó. Chúng tôi khuyên bạn nên ngắt kết nối máy in khỏi hệ thống của mình và xem liệu lần này phiên Máy tính Từ xa (RDP) có bị treo hay không.
6] Tinh chỉnh Windows Registry
- Mở Run và nhập regedit, và tìm đến đường dẫn
Computer\HKEY_LOCAL_MACHINE\SOFTWARE\Policies\Microsoft\Windows NT\Terminal Services\Client
- Tìm fClientDisableUDP ở bên phải. Nếu giá trị không có ở đó, hãy tạo nó theo cách thủ công. Để làm như vậy, nhấp chuột phải vào khoảng trống ở bên phải và chọn New > DWORD (32-bit) Value. Đặt tên giá trị mới được tạo này là fClientDisableUDP.
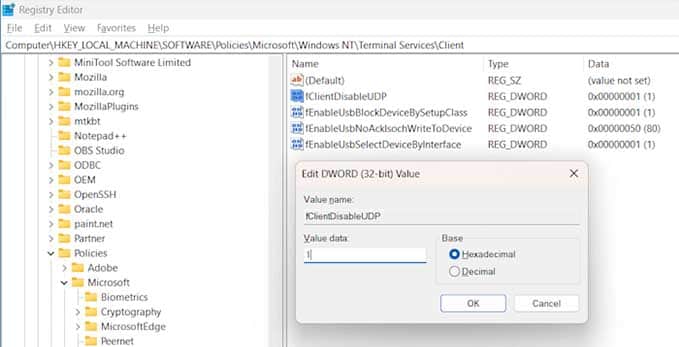
- Nhấp đúp vào giá trị fClientDisableUDP và nhập 1 vào Value data. Nhấn OK để lưu thay đổi
Nếu điều này không có ích, hãy làm theo các bước được cung cấp dưới đây:
- Đi đến đường dẫn sau trong Registry
Computer\HKEY_LOCAL_MACHINE\SOFTWARE\Microsoft\Terminal Server Client
- Tìm UseURCP ở bên phải. Nếu giá trị không tồn tại, hãy tạo thủ công bằng cách làm theo phương pháp tương tự đã thảo luận ở trên. Đặt tên cho giá trị mới được tạo là UseURCP. Bây giờ, hãy nhấp đúp vào giá trị UseURCP và nhập 0 vào Value data. Nhấn OK để lưu thay đổi. Khởi động lại máy tính của bạn.
Kết luận về Fix lỗi Remote Desktop bị treo hoặc mất kết nối
Nếu các biện pháp trên vẫn không giải quyết được vấn đề, bạn có thể cần liên hệ với bộ phận hỗ trợ kỹ thuật để được hỗ trợ chi tiết hơn về Fix lỗi Remote Desktop .
Trên đây là hướng dẫn 6 cách sửa Fix lỗi Remote Desktop bị treo hoặc ngắt kết nối mà bạn có thể tham khảo. Hy vọng với chia sẻ của Blog thủ thuật máy tính đã chia sẻ sẽ có ích với bạn, chúc bạn thành công.